1
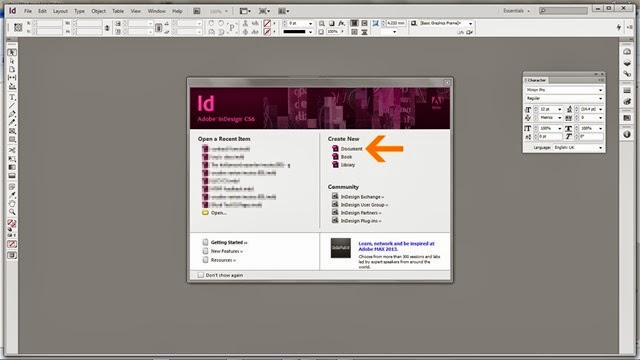 Open InDesign. From the start up options select ‘Document’. If you accidentally close this window before selecting, stop crying and go to File>New>Document
Open InDesign. From the start up options select ‘Document’. If you accidentally close this window before selecting, stop crying and go to File>New>Document2
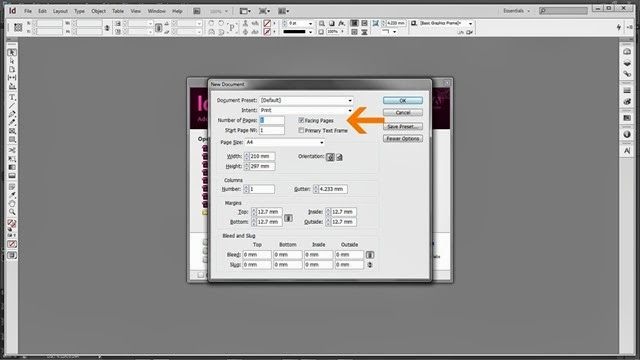 From the options, select Facing pages. This will allow you to view your design in a book format.
From the options, select Facing pages. This will allow you to view your design in a book format.3
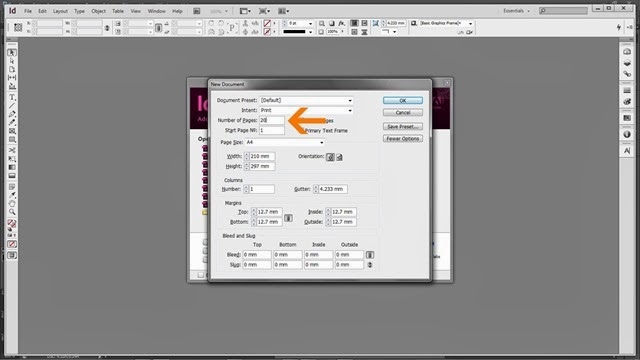 Enter the number of pages you want (remember, the first and last will be covers). You can easily amend this later. In fact, I’m not sure why they bother asking you now.
Enter the number of pages you want (remember, the first and last will be covers). You can easily amend this later. In fact, I’m not sure why they bother asking you now.4
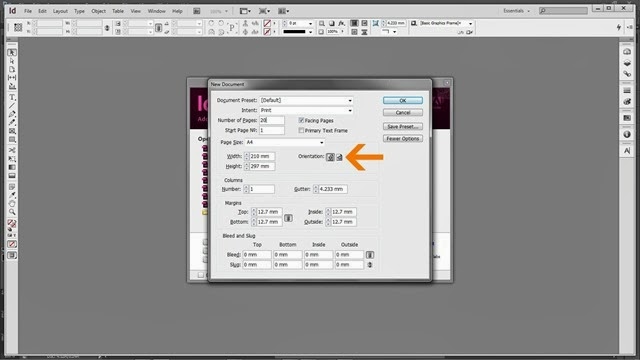 This is the part where you pick the size and orientation of your document. The size you enter is for a single page so a spread will be twice the width.
This is the part where you pick the size and orientation of your document. The size you enter is for a single page so a spread will be twice the width. 5
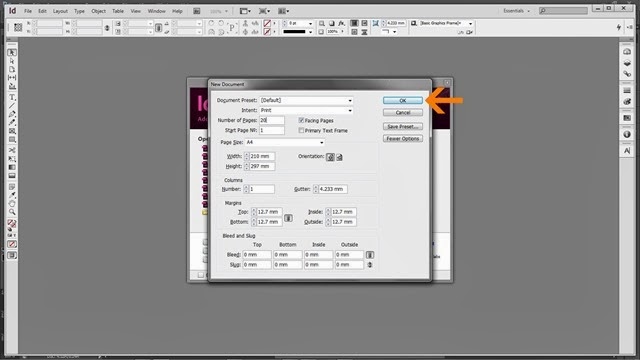 With facing pages selected, page number selected, the correct sizes entered, the correct orientation entered hit OK.
With facing pages selected, page number selected, the correct sizes entered, the correct orientation entered hit OK.6
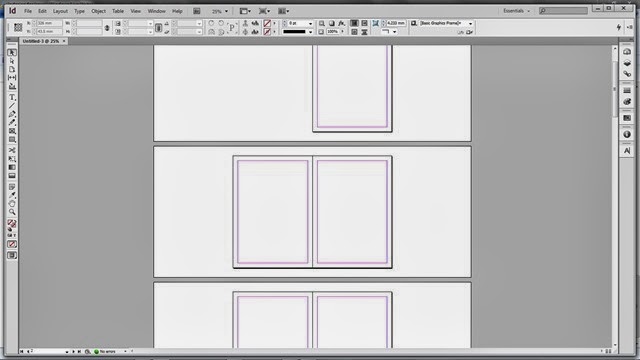 Now you’re looking at a blank document. A cover, several blank spreads and a back cover.
Now you’re looking at a blank document. A cover, several blank spreads and a back cover.InDesign has a approximately a millionbillion options, buttons, and things. You don’t need to worry about nearly all of them.
7
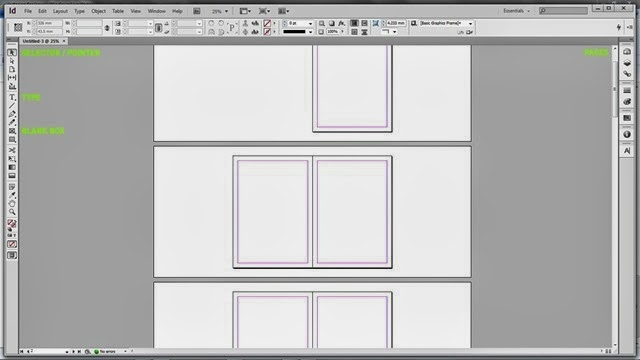
Selector / Pointer (black arrow at top of tool bar). It probably has a proper name. Use this for selecting items (picture boxes, type boxes etc). It’s your general ‘go to guy’.
Type (T). Select this when you want to create type in InDesign. When selected, drag cursor to create a box in which to put type.
Blank Box (rectangle with cross through it). When selected, drag cursor to create a box in which to put items like images – saved else where.
Pages. Select this (also available Windows>Pages) to view info on the pages / layout. The selected page displays in blue. Note. The page you’re looking at on the main workspace isn’t always the page that’s selected.
Like most Adobe programmes, the bar along the top of the workspace is dependent on the tool you have selected. Options for each tool will display here. For example when Type tool is selected, font, weight and other options will show here.
8 – adding an image
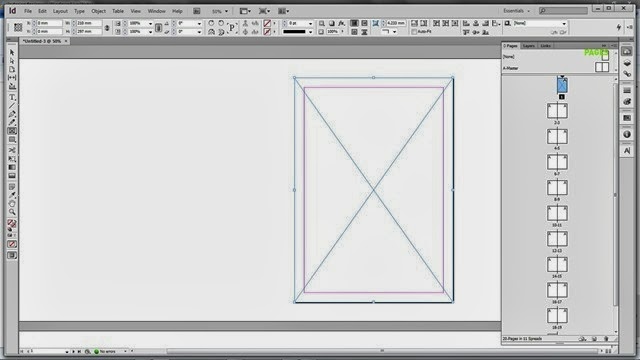
Select the blank box tool (again it probably has a proper name).
Drag a box in which you want to place an image. In this instance I’m putting a full page image on the cover.
9
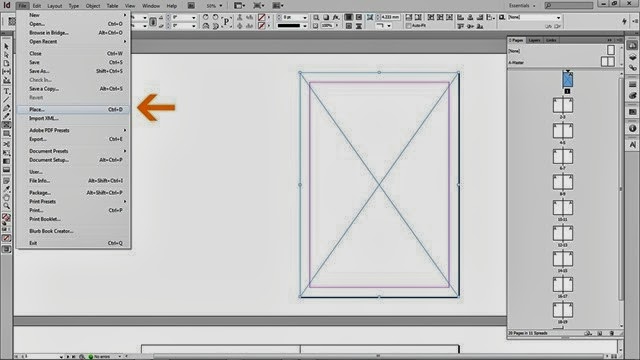
File>Place (or command D) will open a dialogue box, locate and select the image you want to place (must be on the machine you are using or on an inserted hard drive). Once placed, right click (CTRL click on single button Mac)
10
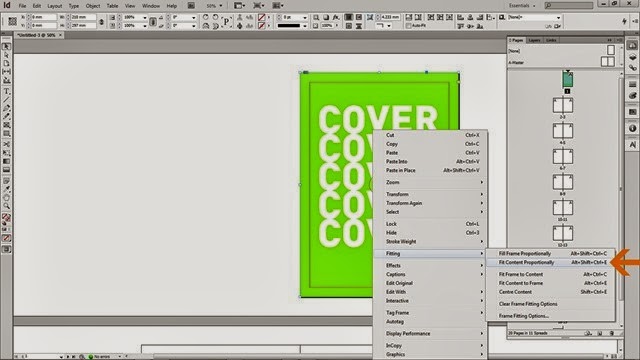 When you right you will get this menu, look for and pass over ‘Fitting’. The options here tell the box how you want the content to fit. The options are fairly self explanatory but in this case I want it to ‘Fit Content Proportionally’.
When you right you will get this menu, look for and pass over ‘Fitting’. The options here tell the box how you want the content to fit. The options are fairly self explanatory but in this case I want it to ‘Fit Content Proportionally’. 11
 In this way you can fill your book with content. You can design this content in photoshop. You can create it by hand and scan it in. You can use photographs directly. Essentially, the above image should represent what you have when you’re finished. Now we have to export the document as a pdf for issuu
In this way you can fill your book with content. You can design this content in photoshop. You can create it by hand and scan it in. You can use photographs directly. Essentially, the above image should represent what you have when you’re finished. Now we have to export the document as a pdf for issuu12
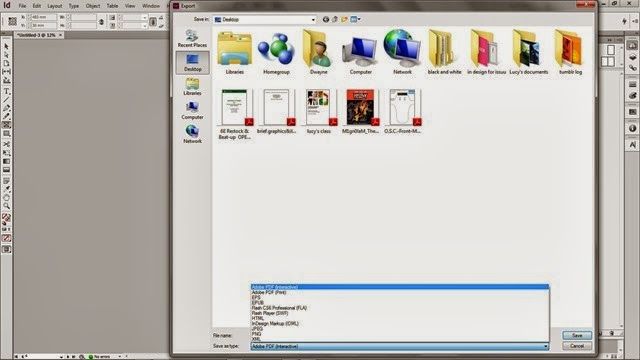 . To export got to File>Export. There are two kinds of pdf. They’re slightly different but both work fine. If you want to add hyperlinks in your document (type that links to websites, email accounts) you want interactive. If not, print. You will also have to give a location for your pdf to be saved to. Click Save.
. To export got to File>Export. There are two kinds of pdf. They’re slightly different but both work fine. If you want to add hyperlinks in your document (type that links to websites, email accounts) you want interactive. If not, print. You will also have to give a location for your pdf to be saved to. Click Save.13
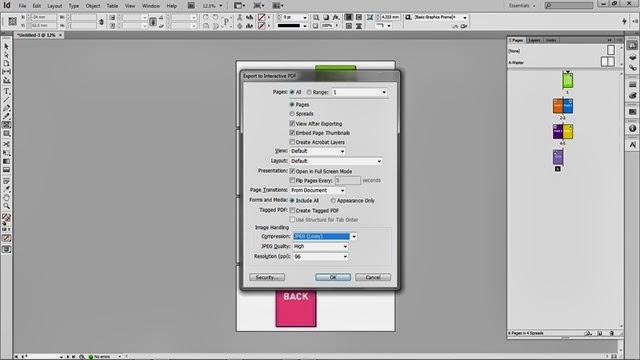 Then you get this. A variety of options that dictate how your pdf is created. The most important one is pages. You must select pages. If you select Spreads then it will all go pear shaped in issuu.
Then you get this. A variety of options that dictate how your pdf is created. The most important one is pages. You must select pages. If you select Spreads then it will all go pear shaped in issuu.Once you hit OK your pdf will be generated and saved to the location you specified, ready to be uploaded to issuu. Which is a whole other story!


Thanks!
ReplyDeleteGraphic Design And Illustration: Indesign For Issuu >>>>> Download Now
Delete>>>>> Download Full
Graphic Design And Illustration: Indesign For Issuu >>>>> Download LINK
>>>>> Download Now
Graphic Design And Illustration: Indesign For Issuu >>>>> Download Full
>>>>> Download LINK OK
Really great news!!! this information is well worth looking everyone. Good tips. I will be sharing this with all of my friends! Thank you for sharing valuable information.
ReplyDelete__________________________
Coreldraw for Mac
Graphic Design And Illustration: Indesign For Issuu >>>>> Download Now
ReplyDelete>>>>> Download Full
Graphic Design And Illustration: Indesign For Issuu >>>>> Download LINK
>>>>> Download Now
Graphic Design And Illustration: Indesign For Issuu >>>>> Download Full
>>>>> Download LINK t0